-
Posts
1,304 -
Joined
-
Last visited
-
Days Won
5
Content Type
Profiles
Forums
Events
Articles
Posts posted by jhatty8
-
-
20 minutes ago, Adrest245 said:
Why would I say he's maf when I'm maf lol. I'm just stating what happened. We tried to kill him but his defense was too high. Soo
bussing
-
15 minutes ago, Adrest245 said:
Yeah n1 we tried to kill eagles but he was witch and couldn't. N2 we tried to attack Rory but his defense was too high. After that my mafia bros kept dying
its impossible for rory to be maf unless you, nsg, and adrest are also all mafia. Which isnt happening in a 16 person game -
Cool now please don't jail @Lemorse7
-
Confirmed maf
Omg
Dadam
N0h
Confirmed neutralsBerocka
Eagles
Alex
Confirmed towniesPtyrell
Trifecta
Dooms
Ricer
Lemorse
Adrest
Hatty
Advantage
Rory
NSG
Just guesstimating the numbers here, I'm betting that among the remaining 5 unconfirmed, we definitely have 1 more mafia and then either the rest townies or another evil
I know that I am a townie and it'll be confirmed with the adrest results, Rory is basically confirmed.
If the game doesn't end with the Adrest lynch, here's what I'm thinking:
Jail and exe me/advantage
NSG shoots me/advantage
Then if the game doesn't end after that we lynch and jail whoever's left alive between us 3
-
I think rory is pretty confirmed. NSG and advantage are still up in the air for me as neither have given us any new info
-
-
Vote adrest - 4 (ricer x3, hatty)
-
1 minute ago, Ricer13 said:
Couldn’t be consort because no one has claimed RBd so potentially Hypno.
I think this is a safe vote and can always jail Jhatty if he’s wrong.
Just want to point out that I got the jugg out and now I'm pushing a mafia -
He claimed tp to the jailor right? Lynch adrest jail advantage and we're golden
-
We got em boys
N4: Adrest
Your target could be an Escort, Transporter, Consort, or Hypnotist. -
If youre actually vet this baiting would've happened day 1 or 2 not now
-
Exciting game
-
Personally i think dadam is the clear jail target but its been a hellish game for me so at this point idrc
-
Vote Berocka (lemorse, NSG, Advantage, Hatty)
-
13 minutes ago, Ricer13 said:
I could see a scenario where Berocka is jugg and both NSG and Hatty are mafia working together to get him out.
We're not but in any case it means berocka is a juggThe three people on my sus list last night were alex dadam and advantage, and Im still thinking the latter two are baddies
-
Its gonna be really funny when I get killed and im actually invest and we lose because we're not lynching these evils
-
Alex
N3 - Alex (Your target could be a Lookout, Forger, Juggernaut, or Coven Leader.)
just end me
-
There's nothing else I can do to help my case here. Im fine with being lynched to prove that Berocka is lying and I am truthing
There would be no reason to mess up my results like that on purpose unless Im jester
-
Vote berocka
(berocka 5 - ricerx3, advantage, hatty)
-
My guess is that there was a mix up with the investigation results in one of the nights as this is our first game with coven expansion roles but we also have a witch
-
34 minutes ago, rory said:
What kind of game are we playing?? How did you get witch and coven leader in results??
9 minutes ago, Alex said:I’m kind of suspicious of Jhatty here since his results don’t seem correct, as per Rory’s comment. Could be exe?
trust me I know, like I said Im just putting down what I was given -
I completely forgot this game existed yesterday that's my bad. I am investigator
Last Will
N1 - Berocka (Your target could be a Lookout, Forger, Juggernaut, or Coven Leader.)
N2 - Eagles (Your target could be a Lookout, Forger, or Witch.)
I am a bit confused still on the results given from eagles, I wasn't aware of his role reveal in public, but that's just what I was givenAnyway, got those results for Berocka and he claimed to have done "absolutely nothing" yesterday, and now we have jugg kill today. So unless he's a super shady lookout, it's not looking good. I think he's our guy for jugg
@Berocka anything to add?
-
@Berockahi buddy what did you do last night
-
Wheres the aussie
.png.ed69a7260a477fcf4feead7a0e4b7506.png)
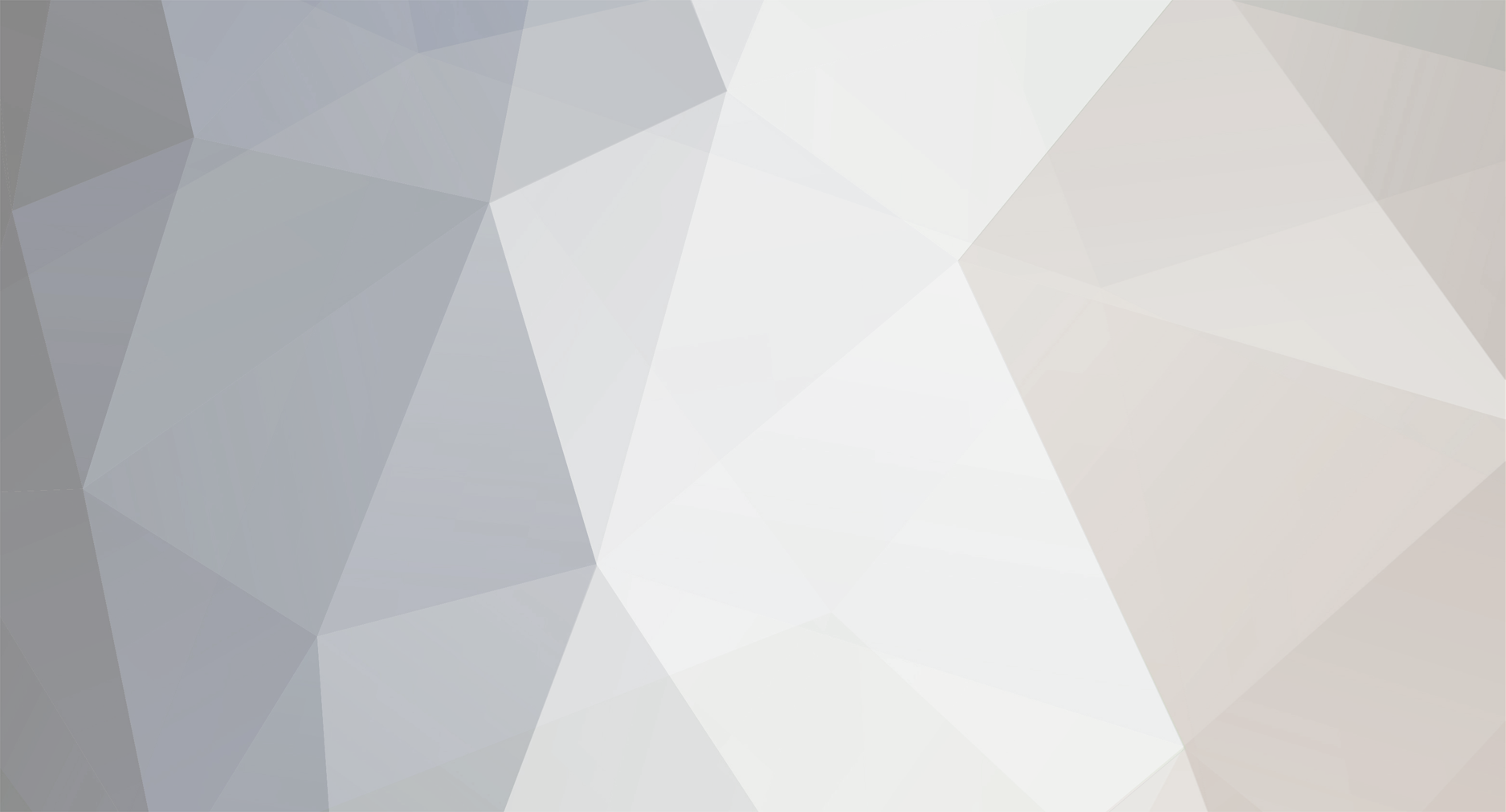


Town of Salem #30
in Town of Salem
Posted
transport ricer with anyone else tonight por favor?